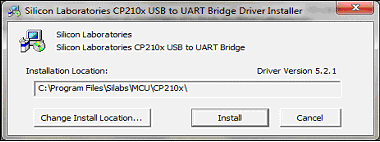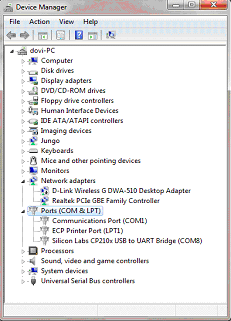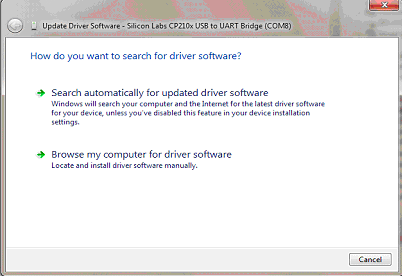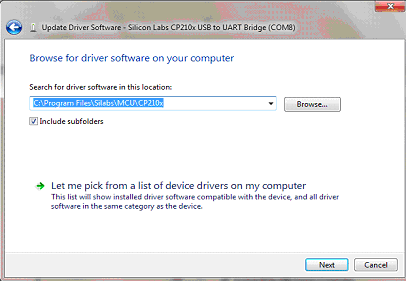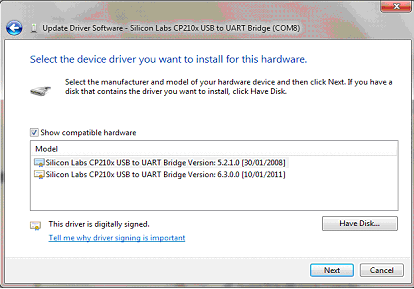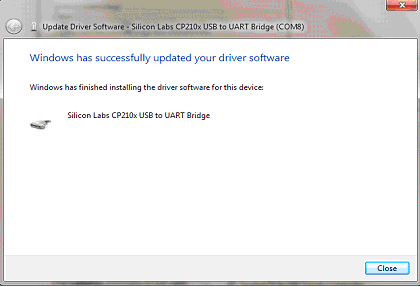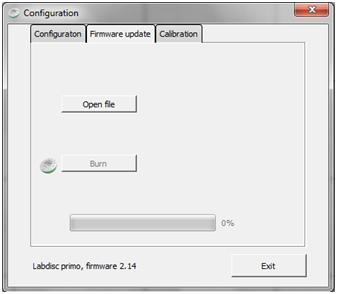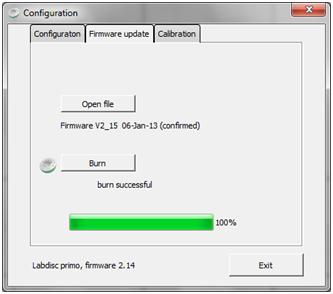TECHNICAL FAQ
Frequently Asked Questions
If you have any issues with Globisens products, please refer to the FAQ section below.
Communication Questions
- Turn on the Labdisc. Make sure the Labdisc is not showing the sleep icon
 . If it does, please press any button to leave the sleep mode.
. If it does, please press any button to leave the sleep mode. - Start the GlobiLab software
- Right click the Bluetooth icon located on the status bar at the bottom right corner of the screen
- From the new pop-up menu select “Find more Labdiscs and sensors”
- The computer opens the “add a device” dialog box and starts searching for the Bluetooth device
- Your Labdisc will be displayed as “Labdisc-xxxx”, where “xxxx” are the last four digits of the Labdisc serial number sticker
- Select this device and press “Next”
- On the Labdisc: Press and hold the Scroll key to put the Labdisc in Pairing mode
- The Labdisc will produce a long “beep” while its screen shows “BT pairing”
- Select the 2nd option: “Enter the device pairing code” and click Next
- In the next dialog box enter “1234′ as the pairing code and click Next
- Wait for the computer to finish the process and announce “Your device is ready to use”
- Right click the Bluetooth icon on the status bar. Choose the Labdisc you’ve just paired and click on it.
- The computer will connect to the Labdisc and turn the Bluetooth icon blue
- Turn on the Labdisc
- On the tablet go to Settings and select Bluetooth
- Make sure the Bluetooth radio is ON, then turn on “Search for Devices”
- From the tablet’s devices list tap on the “Labdisc-xxxx”, where the “xxxx” digits match the last 4 digits of the Labdisc S/N sticker on the Labdisc back cover
- On the Labdisc: Press and hold the SCROLL key to put the Labdisc in pairing mode. The Labdisc will produce a long “beep” while its screen shows “BT pairing”
- The tablet will open the “Bluetooth pairing request” dialog box and display “Type the device’s required PIN”
- Enter the pairing code “1234” and tap “OK”
- The pairing process is complete and the Labdisc will appear on the tablet’s “paired devices” list
- Open the GlobiLab application on the tablet
- Tap on the options icon in the top Action Bar (rightmost, 3 vertical dots)
- Tap on “Connect Labdisc” and select the name of the Labdisc you would like to connect to (e.g. Labdisc_1052)
- The App name will change to “GlobiLab (Labdisc_xxxx)” to indicate connection
- Turn on the Labdisc. Make sure the Labdisc is not showing the sleep icon
 . If it does, please press any button to leave the sleep mode.
. If it does, please press any button to leave the sleep mode. - Launch the iPad setting

- Open Bluetooth and make sure the iPad Bluetooth is on
- Wait to see your Labdisc on the iPad’s list of Bluetooth devices
- If the iPad doesn’t show the Labdisc on the list of devices, turn off the iPad via the “Power off” key, then turn the iPad back on, wait for it to boot and try again
- On the Labdisc, press and hold the Scroll key to put the Labdisc in Pairing mode. The Labdisc will produce a long “beep” while its screen shows “BT pairing”
- Back to the iPad:
- From the devices list click the “Labdisc-xxxx”, where the “xxxx” are the last four digits on the Labdisc serial number sticker
- The iPad will ask for a PIN code. Enter “1234” and click Pair.
- The iPad will show Labdisc-xxxx connected
- Now you may open the GlobiLab software
 and start using and communicating with the Labdisc
and start using and communicating with the Labdisc
- Turn on the Labdisc
- Open the Bluetooth menu from the Mac menu and select “Set Up Bluetooth Device…”
- A dialog box opens. Your Labdisc will be displayed as “Labdisc-xxxx” where “xxxx” are the last four digits of the Labdisc serial number sticker. Select this device and press “Continue” or “Pair”.
- Mac will try a quick default attempt to pair. This attempt will not succeed as Labdisc requires a pairing code.
- Press the “Passcode options…” button or “Options” and select the option “Use a specific passcode” (on newer Mac devices there is no need to select this). Enter the passcode “1234”, however, don’t press “OK” or “Pair” yet.
- On the Labdisc: Press and hold the SCROLL key to put the Labdisc in pairing mode. The Labdisc will produce a long “beep” while its screen shows “BT pairing”
- Press the “OK” or “Pair” button in the Mac dialog box
- Open the GlobiLab software
- Right click the Bluetooth icon located at the bottom right corner of the software
- Choose the Labdisc you have just paired and cick on it. The computer will connect to the Labdisc and turn the Bluetooth icon blue
Currently, the Labdisc can communicate wirelessly via Bluetooth on all computers except Toshiba computers. Toshiba computer users can communicate with the Labdisc via USB connection.
- Firstly, make sure that the Labdisc is not in data logging mode
- Secondly, make sure that the USB communication cable is connected between the Labdisc and the computer
- Make sure that the SiLab 5.2.1 driver was installed as part of the software installation. If not please run the GlobiWorld installation software. Make sure that on the screen below you select the INSTALL option for the USB driver.

- Open “Device manager from Window’s control panel and expand “Ports (COM & LPT)”.

- Right click on the line “Silicon Labs CP210x USB to UART Bridge (COM11)” and click on “Update driver software”

- Select “Browse my computer for driver software”

- Click “Let me pick from a list of device drivers on my computer”

- Select the line with version 5.2.1.0, and press “Next”

Please turn off the iPad through the “Power off” key, then turn it back on, wait for it to boot and try again.
General Questions
 on the Labdisc LCD. After the GPS syncs for the first time it will remember the sync data of the specific satellites, even when the Labdisc is turned off. This assures a fast sync of up to one minute in all future recordings when the GPS is used.
on the Labdisc LCD. After the GPS syncs for the first time it will remember the sync data of the specific satellites, even when the Labdisc is turned off. This assures a fast sync of up to one minute in all future recordings when the GPS is used. or
or - Uninstall Flash Player. From the Control Panel select “Uninstall a program” and uninstall all versions of “Adobe Flash Player”.
- Download and install the latest version of Flash Player from http://get.adobe.com/flashplayer/
- NOTE: if the browser displays a message that the player is not needed, try using Internet Explorer
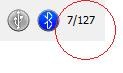 Right clicking on the memory indicator will open a pop-up menu where users can choose to delete
the last experiment from the Labdisc, or clear all the experiments from the Labdisc.
Right clicking on the memory indicator will open a pop-up menu where users can choose to delete
the last experiment from the Labdisc, or clear all the experiments from the Labdisc.In the GenSci and Primo the ambient temperature sensor is located inside the Labdisc. This means that it takes about 20 minutes to stabilize. Thus, it is suitable for long recordings like day and night temperature changes. In the Enviro the ambient temperature is located in the humidity chamber protruding from the Labdisc – meaning it is fast responding and more accurate.
The ambient temperature sensor is ideal for measuring temperature over a long period of time, for example in measuring the changes in temperature over a 24 hours period. If you require a more immediate reading of the surrounding temperature, you should use the external temperature, thermocouple or infra red sensors; since the ambient temperature takes a little longer to read the “real” surrounding temperature.
- Make sure that the Labdisc battery is charged, or connect the Labdisc to the charger
- With the USB cable connect the Labdisc to the computer
- Run the GlobiLab software
- Make sure the bottom right USB icon has turned blue
 if it stays gray make a left mouse click on this USB icon
if it stays gray make a left mouse click on this USB icon - From the GlobiLab toolbar click the Configuration icon

- In the opened dialog box, click the second tab “Firmware update”
- Enter the password (default password = 1234) and press OK
- In the screen below click Open File and select the new firmware file “Firmware version x.xx. HEX”
- Press Burn

- The Burning of the new firmware may take few minutes. During this time the Labdisc will start beeping and flashing its LCD display, while the green progress bar shows the percentage of code being flashed into the Labdisc micro-computer memory.
- Make sure not to turn off or disconnect the Labdisc USB cable during this process
- After burning and verification is complete, the and dialog box will show “burn successful”

- Now the Labdisc is updated with the latest firmware and can be disconnected from the computer
- Place 100 ml DI water into a 150 mL beaker. Bubble air through the water while stirring for 20 minutes. This will saturate the water with air/oxygen and create a 100% DO calibration standard. To prevent air entrapment (from the bubbles) on the DO electrode membrane surface use an electrode holder that keeps the electrode at a 20° angle.
- To calibrate the reading for 100% saturated oxygen, press and hold the Labdisc DO2 key for 3 seconds until you hear a long beep sound. The data logger should show 8.25 mg/l which represents water saturated oxygen in room temperature of 25°C.
- If the water temperature is not 25°C, then use the Labdisc temperature sensor probe placed in the water near the DO electrode. Pressing and holding the data logger DO2 key will show the mg/l value correlated with the water’s actual temperature at 100% oxygen saturation.
- Insert the Labdisc pH electrode into a 7.0pH buffer
- Wait for the Labdisc pH reading to stabilize
- Press and hold the pH key for 3 seconds, untill you hear a long beep sound
- The Labdisc pH sensor is calibrated and will show a reading between 6.95pH to 7.05pH
- pH calibration is not saved after the Labdisc is turned off
- Fill a clean cuvette with DI water
- Insert the cuvette to the Labdisc cuvette chamber
- Make sure the Labdisc displays one of the colorimeter reading (blue, red or green)
- Press and hold the colorimeter key for three seconds, until you hear a long beep sound
- The Labdisc Colorimeter sensor is calibrated but please note the colorimeter calibration is not saved after the Labdisc is turned off
- Fill a clean cuvette with 100 NTU turbidity standard.
- Insert the cuvette to the Labdisc cuvette chamber
- Make sure the Labdisc displays the turbidity reading
- Press and hold the turbidity key for three seconds, until you hear a long beep sound
- The Labdisc Turbidity sensor is calibrated but please note turbidity calibration is not saved after the Labdisc is turned off.
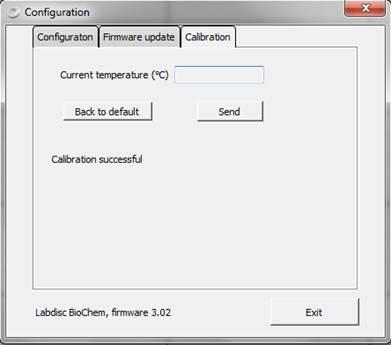
- Make sure the ambient temperature is stable (the Labdisc should be located in a constant temperature environment for at least 20 minutes)
- Connect the Labdisc to the computer and open the GlobiLab software
- Click the Configuration icon
 . GlobiLab will open the Configuration dialog box shown below.
. GlobiLab will open the Configuration dialog box shown below. - Click on the Calibration tab
- Type in the actual ambient temperature and press send
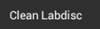 .
.Connect the Labdisc to the AC/DC adapter and charge it for 4 hours. If the Labdisc still stops working while the AC/DC adapter is disconnected, it might indicate that the Labdisc battery needs to be replaced. Please contact your local distributor for more details on how to replace the battery. To extend the life of the Labdisc battery, make sure not to store the Labdisc for long periods of time without re-charging the battery. At a minimum – re-charge the Labdisc once every 4 months.